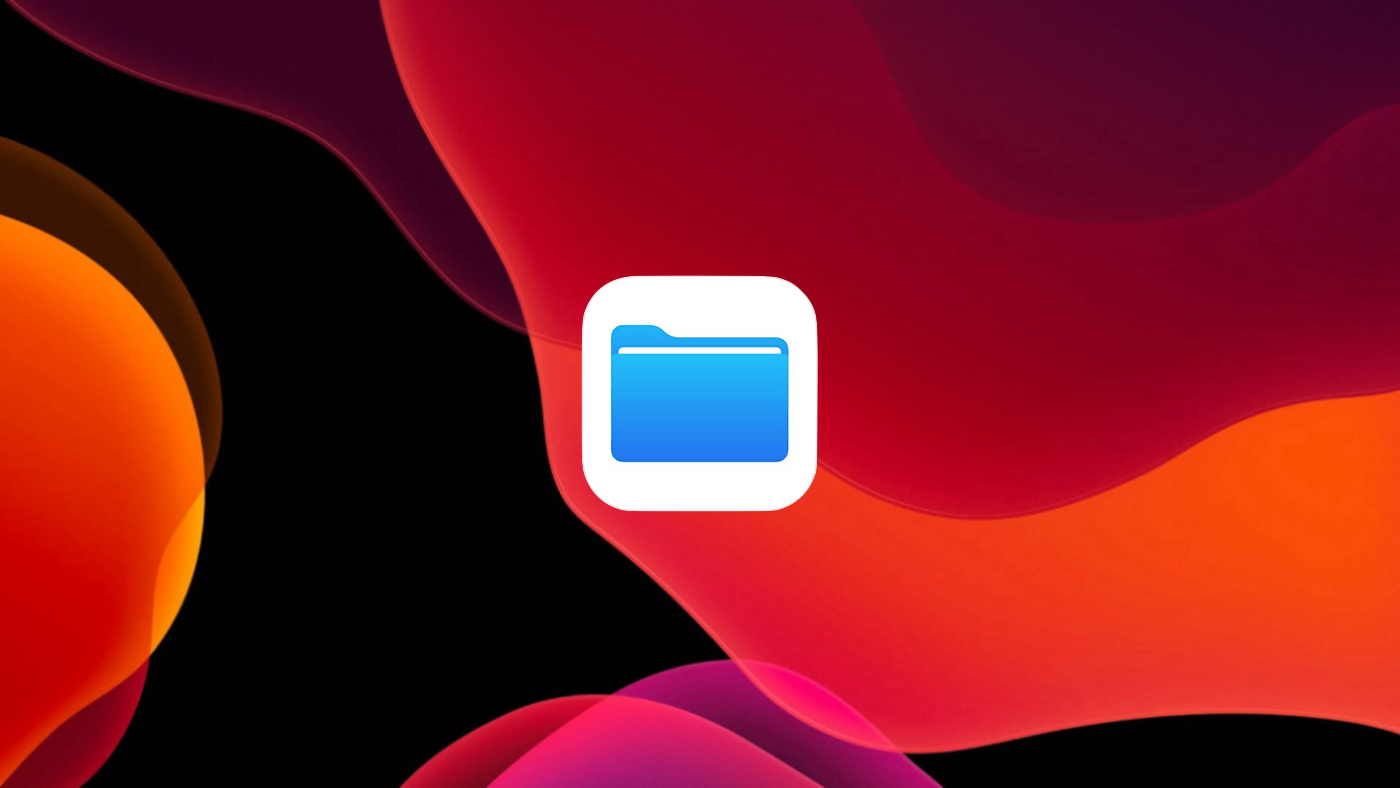В рамките на заложената разработка може да намерите всяка част от съдържанието, което присъства във вашия iPhone или iPad. Освен това, разполагате с достъп до файловете от вашето iCloud пространство или друга облачна услуга и не само. Ако разполагате с iOS 13 или с изцяло новата iPadOS, може да изградите връзка и с избран SMB сървър, но идва ред и на най-интересната промяна, която оказва отражение върху потребителите на iPad. Вече разполагате с възможност да запазите всякакво файлово съдържание на локалната iPad памет, както и да включите външна USB памет (с преходник), която ще се появи в заложеното приложение Files.
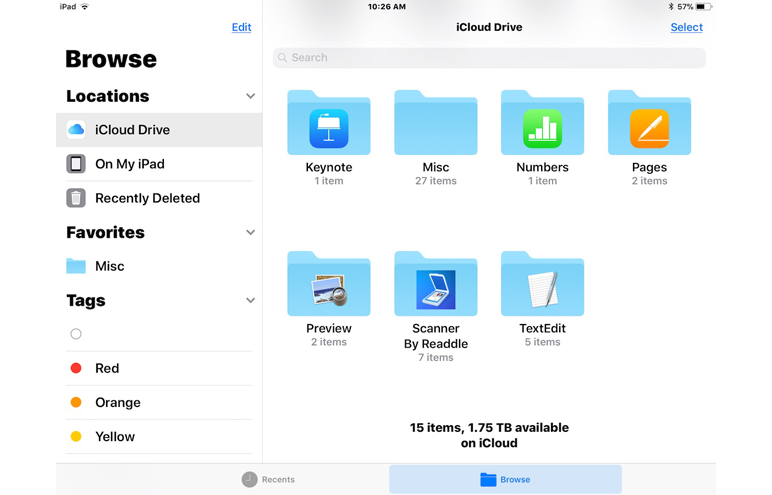
За да прехвърлите съдържание от една папка в друга, докоснете върху съответния елемент и задръжте с пръст върху него. Остава да го преместите върху папката, в която желаете да се появи и сте готови, но нека видим и по какъв начин да сортирате визуализираните файлове. Отворете Files, след това някоя папка с повече от един или два файла и дръпнете с пръст от горната част на екрана (примерно от полето за търсене) надолу. Ако вече сте изпълнили тази стъпка, под полето за търсете ще се появят и всички варианти за сортиране, а на вас не ви остава нищо друго, освен да докоснете върху Name, Date, Size или Tags, за да подредите съдържанието.
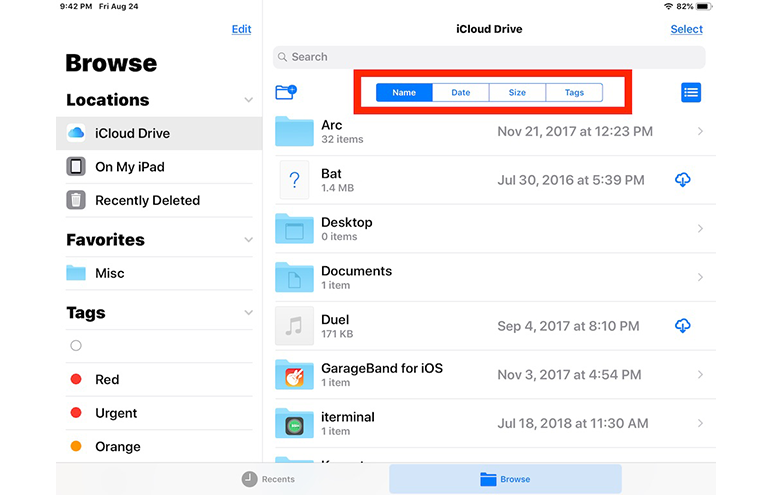
За да добавите различна от iCloud облачна услуга, трябва да свалите съответното приложение от App Store и да се впишете с вашия акаунт. Предложението ще се появи автоматично във Files, а вие може да премествате съдържанието между всяка услуга или пък устройство по стандартен начин, а за да изградите връзка към външен сървър, просто отворете заложеното приложение, докоснете върху иконата с три малки точки в горната дясна част на екрана, след това изберете опция Connect to Server, въведете необходимите данни и сте готови. Ако искате да редактирате името на избран файл или папка, това също може да стане по един доста лесен начин.
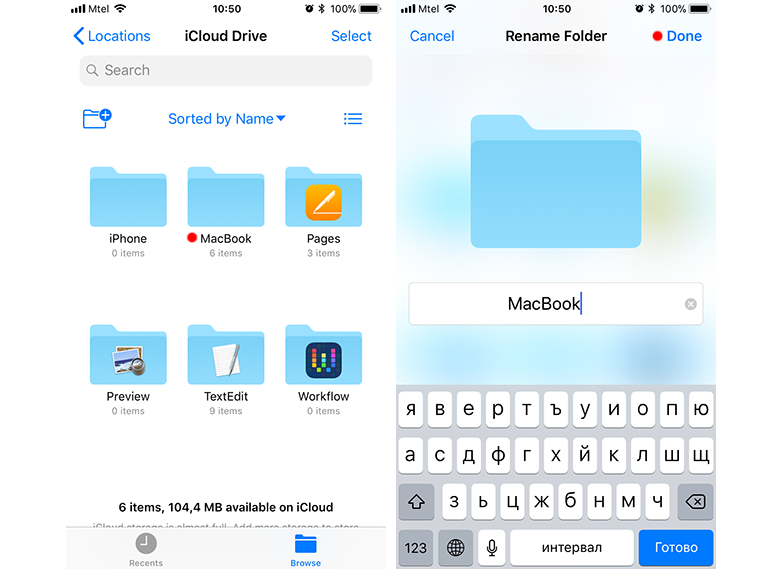
Трябва да се уверите, че не сте активирали визуализирането на съдържание под формата на списък. Тази възможност може да бъде изключена, след като докоснете върху малкия бутон, разположен в горната дясна част на екрана. За да промените името на избран файл или папка, докоснете върху името на елемента, в отворения прозорец нанесете корекцията, след това докоснете върху Done и сте готови, но има и една малка особеност. Не се опитвайте да промените имената на заложените папки, операционната система няма да ви позволи да преминете през тази стъпка.