съвети за
Фотография
Apple Pay
eSIM настройки
Apple Music
и още много
съвети за
Фотография
Невероятни кадри с камерата на iPhone
Тази секция ще Ви запознае с характеристиките на iPhone камерата - като QuickTake и Portrait mode.
Базова подготовка
за снимки
Camera приложението автоматично се отваря във Photo mode. Можете да заснемате натюрморти, като използвате Photo mode. Плъзнете екрана наляво или надясно, за да изберете друг режим като Video, Pano, Time-lapse, Slo-mo или Portrait.
Как да снимате
Camera приложението автоматично се отваря във Photo mode. Можете да заснемате натюрморти, като използвате Photo mode. Плъзнете екрана наляво или надясно, за да изберете друг режим като Video, Pano, Time-lapse, Slo-mo или Portrait.
Светлина - когато
трябва
За iPhone XS, iPhone XR и по-нови модели просто докоснете иконката Flash, за да включите и изключите светкавицата. Или при активен Photo mode докоснете бутона за светкавица (намиращ се в менюто за управление на камерата, точно под рамката за снимане) и изберете Auto, On или Off.
Включена или изключена светкавица - изборът е Ваш
За iPhone XS, iPhone XR и по-нови модели просто докоснете иконката Flash, за да включите и изключите светкавицата. Или при активен Photo mode докоснете бутона за светкавица (намиращ се в менюто за управление на камерата, точно под рамката за снимане) и изберете Auto, On или Off.
Перфектен
таймер
За iPhone XS, iPhone XR и по-нови модели докоснете бутона за таймер от менюто за управление на камерата и изберете опция Timer Off или необходимите секунди.
Настройки на таймера
За iPhone XS, iPhone XR и по-нови модели докоснете бутона за таймер от менюто за управление на камерата и изберете опция Timer Off или необходимите секунди.
Регулирайте фокуса и експозицията на камерата
Когато правите снимки, камерата на iPhone автоматично регулира фокуса и експозицията, а функцията за разпознаване на лица компенсира тяхната експозиция. За да ги управлявате ръчно, следвайте стъпките:
Докоснете екрана, за да видите зоната на автофокус и настройките на експозицията.
Докоснете мястото, където искате да преместите фокусната зона.
До зоната за фокусиране плъзнете бутона за настройка на експозицията нагоре или надолу, за да я увеличите или намалите.
За да запаметите същите настройки за следващи снимки, докоснете и задръжте зоната на фокусиране, докато се появи AE/AF Lock. Можете да се възстановите автоматичните настройки, като докоснете екрана отново.
Време е за селфи
Можете да използвате предната камера, за да си направите селфи във Photo или Portrait mode (iPhone X и по-нови модели).
За да превключите към предната камера, докоснете Избор на камера или Инвертиране на камерата.
Задръжте своя iPhone пред себе си.
Съвет: За iPhone 11 и iPhone 12 докоснете стрелките вътре в рамката, за да увеличите зрителното поле.Докоснете бутона за заключване или натиснете един от бутоните за сила на звука, за да снимате.
За да направите огледално селфи, в което изображението изглежда като рамката в предната камера, изберете Settings > Camera и включете опцията Mirror Front Camera.
Лесен видеозапис с QuickTake
С QuickTake можете да записвате клипове, без да излизате от Photo mode.
Натиснете и задръжте бутона за снимане, за да запишете видеоклип
Camera приложението автоматично се отваря във Photo mode. За да запишете бързо QuickTake видео, натиснете и задръжте бутона за снимане. Пуснете бутона, за да спрете записа
Плъзнете надясно, за да заключите записа
За да възобновите записа, без да държите бутона, го плъзнете надясно и след това го освободете. Можете да направите и снимка, докато записвате видеоклип, като докоснете белия бутон, който се появява, когато заключите видеоклипа. За да спрете записа, натиснете Record.
Плъзнете наляво, за да снимате непрекъснато
За да направите серия от снимки, плъзнете и задръжте бутона за снимане наляво, след което го пуснете, за да спрете.
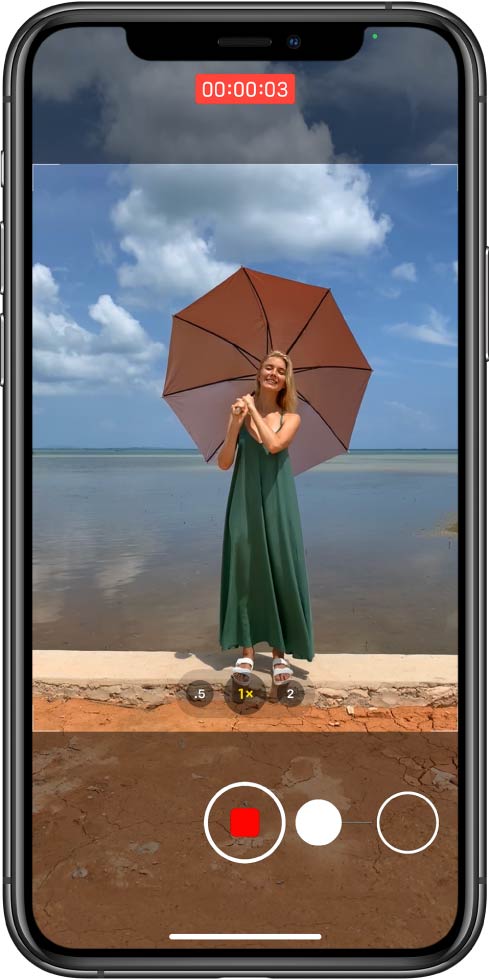
Лесен видеозапис с QuickTake
С QuickTake можете да записвате клипове, без да излизате от Photo mode.
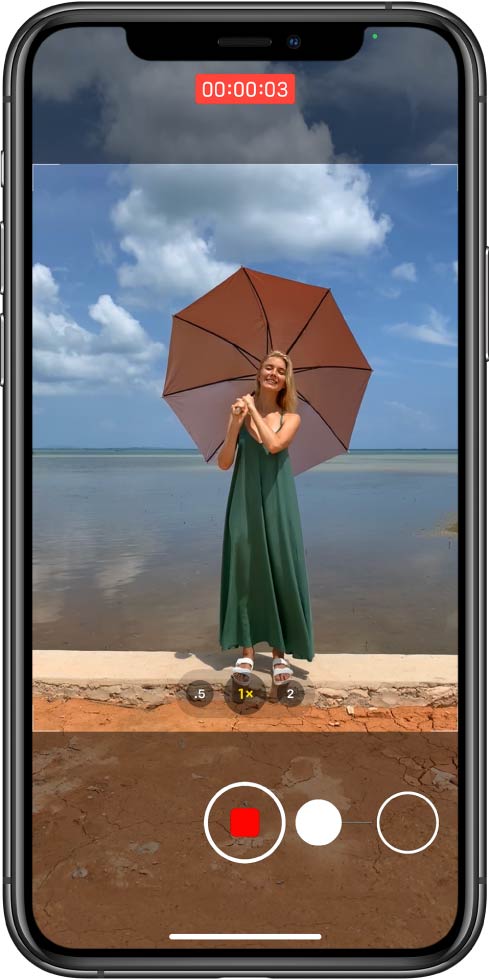
Натиснете и задръжте бутона за снимане, за да запишете видеоклип
Camera приложението автоматично се отваря във Photo mode. За да запишете бързо QuickTake видео, натиснете и задръжте бутона за снимане. Пуснете бутона, за да спрете записа
Плъзнете надясно, за да заключите записа
За да възобновите записа, без да държите бутона, го плъзнете надясно и след това го освободете. Можете да направите и снимка, докато записвате видеоклип, като докоснете белия бутон, който се появява, когато заключите видеоклипа. За да спрете записа, натиснете Record.
Плъзнете наляво, за да снимате непрекъснато
За да направите серия от снимки, плъзнете и задръжте бутона за снимане наляво, след което го пуснете, за да спрете.
Про съвет:
С iOS 14 можете просто да натиснете и задържите един от бутоните за сила на звука, за да запишете QuickTake видео. Ако сте активирали серия от снимки с бутона за увеличаване на силата на звука, можете да използвате бутона за намаляване, за да запишете QuickTake видео.
В iOS 14 можете да използвате бутона за увеличаване на звука, за да направите серия от снимки. От меню Settings > Camera изберете Use Volume Up for Burst.
*Ако желаете да заснемете видеоклипове с персонализирана резолюция, стерео и звук, не забравяйте да превключите на Video mode.
Live Photo
снимка
Live Photo улавя всичко, което се случва непосредствено преди и след заснемането на снимката.
Изберете Photo mode.
Докоснете бутона Live Photo, за да включите или изключите Live Photos.
Докоснете белия бутон, за да направите снимката.
Можете да добавяте ефекти като Loop и Bounce към Live Photos.
Подготовка за Live Photo
Live Photo улавя всичко, което се случва непосредствено преди и след заснемането на снимката.
Изберете Photo mode.
Докоснете бутона Live Photo, за да включите или изключите Live Photos.
Докоснете белия бутон, за да направите снимката.
Можете да добавяте ефекти като Loop и Bounce към Live Photos.
Панорамни
гледки
Pano mode Ви позволява да заснемате пейзажи и други обекти, които обикновено не се побират на екрана.
Изберете режим Панорама, след което докоснете бутона за снимане.
Плъзгайте бавно по посока на стрелката и се уверете, че централната линия не се изкривява.
Докоснете бутона отново, за да заснемете снимката.
Докоснете стрелката, за да заснемете панорамно изображение в обратната посока. За да снимате вертикален кадър, завъртете iPhone хоризонтално. Можете да обърнете и посоката на вертикалното заснемане по същия начин.
Подготовка за панорамни снимки
Pano mode Ви позволява да заснемате пейзажи и други обекти, които обикновено не се побират на екрана.
Изберете режим Панорама, след което докоснете бутона за снимане.
Плъзгайте бавно по посока на стрелката и се уверете, че централната линия не се изкривява.
Докоснете бутона отново, за да заснемете снимката.
Докоснете стрелката, за да заснемете панорамно изображение в обратната посока. За да снимате вертикален кадър, завъртете iPhone хоризонтално. Можете да обърнете и посоката на вертикалното заснемане по същия начин.
С Night mode снимките са впечатляващи дори и при слаба светлина
Можете да използвате Night mode, за да заснемете повече детайли и да направите изображенията по-ярки при недостатъчна светлина. В Night mode дължината на експозицията се задава автоматично, но можете да експериментирате и с ръчните настройки.
Изберете Photo mode. При условия на слаба осветеност Night mode се включва автоматично: бутонът за нощен режим в горната част на екрана става жълт, а до него се появява число, което показва колко секунди са необходими на камерата да направи снимката.
За да експериментирате с Night mode, докоснете бутона за Night mode и използвайте плъзгача под рамката, за да изберете между автоматичен и максимален таймер. Auto означава, че времето се задава автоматично, а Max настройката - че времето ще бъде с максимална дължина. Избраната от Вас настройка ще бъде запазена за следващия кадър в Night mode.
Докоснете бутона за снимане и след това задръжте iPhone неподвижен, за да направите снимката.
Ако iPhone разпознае движение по време на заснемане, в кадъра се появяват кръстосани точки — подравняването им Ви помага да намалите движението и да подобрите качеството на снимката.
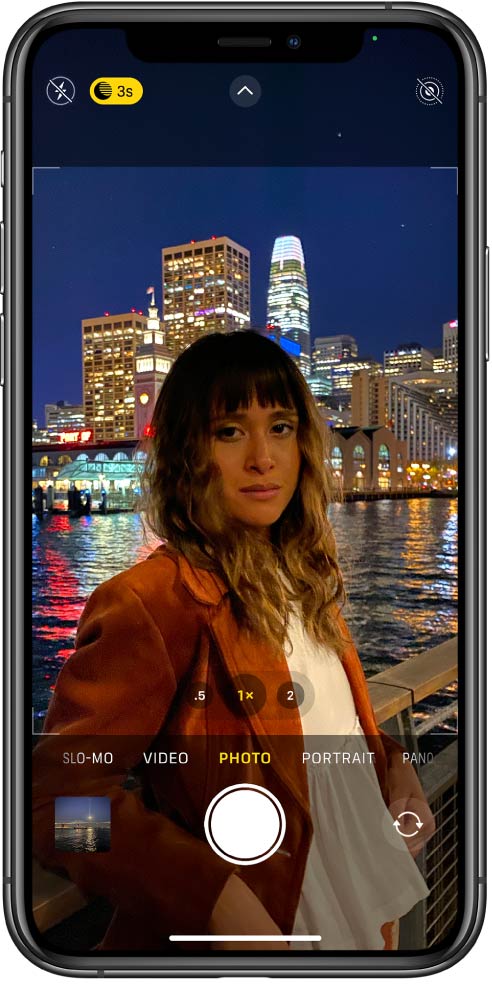
С Night mode снимките са впечатляващи дори и при слаба светлина
Можете да използвате Night mode, за да заснемете повече детайли и да направите изображенията по-ярки при недостатъчна светлина. В Night mode дължината на експозицията се задава автоматично, но можете да експериментирате и с ръчните настройки.
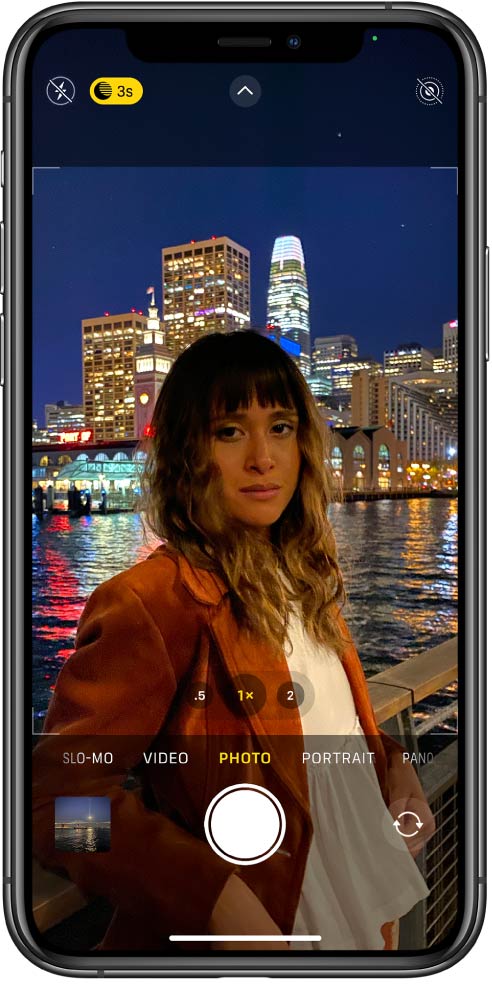
Изберете Photo mode. При условия на слаба осветеност Night mode се включва автоматично: бутонът за нощен режим в горната част на екрана става жълт, а до него се появява число, което показва колко секунди са необходими на камерата да направи снимката.
За да експериментирате с Night mode, докоснете бутона за Night mode и използвайте плъзгача под рамката, за да изберете между автоматичен и максимален таймер. Auto означава, че времето се задава автоматично, а Max настройката - че времето ще бъде с максимална дължина. Избраната от Вас настройка ще бъде запазена за следващия кадър в Night mode.
Докоснете бутона за снимане и след това задръжте iPhone неподвижен, за да направите снимката.
Ако iPhone разпознае движение по време на заснемане, в кадъра се появяват кръстосани точки — подравняването им Ви помага да намалите движението и да подобрите качеството на снимката.
Красивите снимки са още по-красиви с филтър
Изберете Photo или Portrait mode и активирайте филтрите по следния начин:
За iPhone XS, iPhone XR и по-нови модели - докоснете менюто за управление на камерата и изберете Филтри.
За iPhone X или предходни модели - докоснете Филтри в горната част на екрана.
Плъзнете наляво или надясно по филтрите, за да изберете най-подходящия.
По-късно можете да редактирате или премахнете филтрите във Photos.
настройки за
Apple Pay
Как да използвате Apple Pay
В тази секция ще Ви разкажем колко удобно и сигурно е плащането с Apple Pay в магазини, ресторанти, приложения, както и онлайн. И ще Ви помогнем да активирате и настроите услугата.
Какво е Apple Pay?
Apple Pay предоставя лесен и защитен начин на плащане чрез Вашия iPhone, iPad, Apple Watch и Mac, без да губите време с карти или пари в брой. Използвайте Apple Pay като свържете кредитна или дебитна карта или предплатена карта към Apple Wallet.
Добавяне на карта в iPhone
Отворете Wallet приложението и натиснете Add.
Следвайте стъпките, за да добавите нова карта. Ако бъдете подканени да добавите картата, свързана с Вашия Apple ID, карти, свързани с други устройства или наскоро премахнати карти, изберете ги и въведете кода за сигурност на самата карта. Може да се наложи да изтеглите приложението на съответната банка или издателя на картата, за да я прибавите успешно към Wallet.
Натиснете Next. Банката/издателят на картата ще провери информацията и ще определи дали тя е съвместима може да се използва с Apple Pay.
След като картата бъде потвърдена, натиснете Next. Вече можете да използвате Apple Pay.
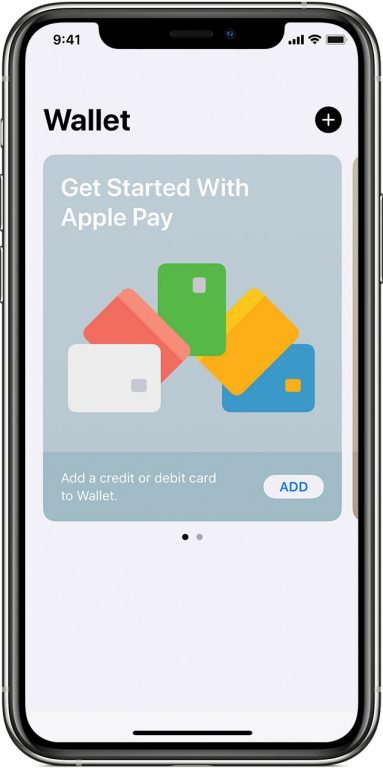
Добавяне на карта в iPhone
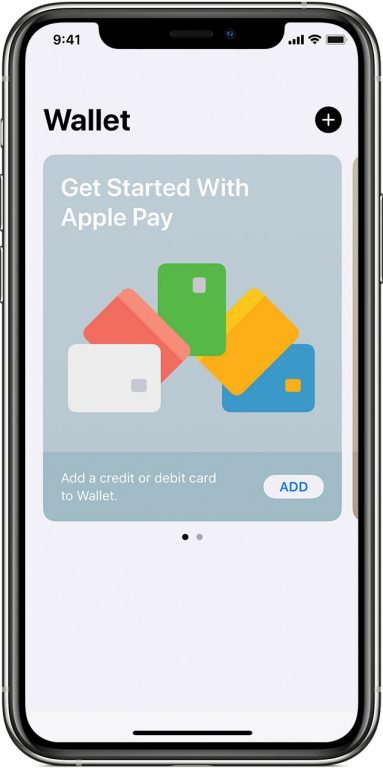
Отворете Wallet приложението и натиснете Add.
Следвайте стъпките, за да добавите нова карта. Ако бъдете подканени да добавите картата, свързана с Вашия Apple ID, карти, свързани с други устройства или наскоро премахнати карти, изберете ги и въведете кода за сигурност на самата карта. Може да се наложи да изтеглите приложението на съответната банка или издателя на картата, за да я прибавите успешно към Wallet.
Натиснете Next. Банката/издателят на картата ще провери информацията и ще определи дали тя е съвместима може да се използва с Apple Pay.
След като картата бъде потвърдена, натиснете Next. Вече можете да използвате Apple Pay.
Apple Pay в действие
С Apple Pay можете да пазарувате във физически магазини, заведения, както и онлайн и в приложения, дори и да купувате билети за градски транспорт.
Ако плащате с Apple Pay, ще продължите да получавате точки за лоялност и бонуси и можете да разчитате на същото ниво на сигурност както при кредитните, дебитните и предплатените карти.
В някои държави и региони можете да добавяте абонаментни карти за обществен транспорт, както и карти за магазини, бордни карти, билети за кино, купони за отстъпка и карти за награди към Wallet.
Плащане с iPhone с Face ID
За да използвате Вашата карта по подразбиране, натиснете два пъти страничния бутон.
Потвърдете самоличността си с Face ID на Вашия iPhone или въведете паролата си.
Задръжте горната част на iPhone близо до безконтактния четец, докато на екрана се появи “Done” и отметка.
-
<
За да използвате Вашата карта по подразбиране, натиснете два пъти страничния бутон.
Потвърдете самоличността си с Face ID на Вашия iPhone или въведете паролата си.
Задръжте горната част на iPhone близо до безконтактния четец, докато на екрана се появи “Done” и отметка.
Плащане с iPhone с Touch ID
За да използвате Вашата карта по подразбиране, задръжте пръста си върху Touch ID.
Задръжте горната част на iPhone близо до безконтактния четец, докато на екрана се появи “Done” и отметка.
За да използвате Вашата карта по подразбиране, задръжте пръста си върху Touch ID.
Задръжте горната част на iPhone близо до безконтактния четец, докато на екрана се появи “Done” и отметка.
Колко сигурен е Apple Pay?
Apple Pay е по-защитен от пластмасовите кредитни, дебитни и предплатени карти. Трябва да се удостоверите с Face ID, Touch ID или парола за всички транзакции на Вашия iPhone, iPad и Mac. Apple Watch е защитен с парола, която само Вие знаете. Необходимо е да я въвеждате всеки път, когато плащате с Apple Pay от Вашия Apple Watch. Търговецът няма да получи номера на картата Ви или каквато и да е лична информация. Действителните номера на картите Ви не се съхраняват нито на устройството, нито на сървърите на Apple.
Когато пазарувате във физически магазин, информация за Вашата карта не се изпраща към търговеца нито от Apple, нито от Вашето устройство. Когато пазарувате онлайн или в Safari, търговецът ще получи само името, имейл адреса, адреса за фактуриране и доставка, които позволявате да бъдат споделени, за да се финализира поръчката. Apple Pay съхранява криптирани данни за транзакциите (например приблизителната сума на покупката). Тази информация не е лично идентифицираща и никога няма да включва това, което сте закупили. Приложенията, с които се използва Apple Pay, имат политика за поверителност, регулираща използването на потребителски данни. Можете да я прегледате по всяко време.
История на последните транзакции
Отворете приложението Wallet на своя iPhone.
Изберете картата, чиито транзакции искате да видите.
Натиснете дадена транзакция, за да видите подробности.
В зависимост от Вашата банка или издател на карта, може да фигурират транзакции, направени само на Вашето устройство.
Отворете приложението Wallet на своя iPhone.
Изберете картата, чиито транзакции искате да видите.
Натиснете дадена транзакция, за да видите подробности.
В зависимост от Вашата банка или издател на карта, може да фигурират транзакции, направени само на Вашето устройство.
Плащане с друга карта
За iPhone с Face ID натиснете два пъти страничния бутон. След като се появи картата по подразбиране, докоснете нея, след което докоснете, за да изберете картата, която желаете да използвате. За iPhone, потвърдете самоличността си с Face ID, след което платете, като задържите горната част на устройството близо до четеца.
За iPhone с Touch ID, задръжте устройството близо до четеца, без да държите пръста си върху Touch ID. След като се появи картата по подразбиране, докоснете нея, след което докоснете, за да изберете картата, която желаете да използвате. За да платите, поставете пръста си върху Touch ID.
Как да смените картата:
-
Как да смените картата:
За iPhone с Face ID натиснете два пъти страничния бутон. След като се появи картата по подразбиране, докоснете нея, след което докоснете, за да изберете картата, която желаете да използвате. За iPhone, потвърдете самоличността си с Face ID, след което платете, като задържите горната част на устройството близо до четеца.
За iPhone с Touch ID, задръжте устройството близо до четеца, без да държите пръста си върху Touch ID. След като се появи картата по подразбиране, докоснете нея, след което докоснете, за да изберете картата, която желаете да използвате. За да платите, поставете пръста си върху Touch ID.
При изгубен или откраднат телефон
Съветът на Apple експертите е: когато използвате Apple Pay, винаги да потвърждавате самоличността си с Face ID, Touch ID или парола, така че непознати хора да не могат да използват Apple Pay на Вашия iPhone.
За временно или постоянно блокиране на Apple Pay за дадено устройство, влезте в Apple Account Management или използвайте приложението Find My iPhone. Натиснете върху своето устройство и от прозореца, който се показва, изберете секция Apple Pay. След това натиснете Remove или Remove all.
Съветът на Apple експертите е: когато използвате Apple Pay, винаги да потвърждавате самоличността си с Face ID, Touch ID или парола, така че непознати хора да не могат да използват Apple Pay на Вашия iPhone.
За временно или постоянно блокиране на Apple Pay за дадено устройство, влезте в Apple Account Management или използвайте приложението Find My iPhone. Натиснете върху своето устройство и от прозореца, който се показва, изберете секция Apple Pay. След това натиснете Remove или Remove all.
към
Apple Music
Запознайте се с Apple Music
В тази секция ще научите повече за приложението Apple Music и основните му характеристики.
Library
В Library ще намерите цялата музика, която сте импортирали, закупили от Apple Store или добавили от Apple Music. Библиотеката организира вашата музика в отделни категории, които можете да преглеждате по изпълнител, албум и песен.
Ако харесате някоя песен, всичко, което трябва да направите, е да докоснете 3-те точки до заглавието и след това бутона „Add to Library +“.
В Library ще намерите цялата музика, която сте импортирали, закупили от Apple Store или добавили от Apple Music. Библиотеката организира вашата музика в отделни категории, които можете да преглеждате по изпълнител, албум и песен.
Ако харесате някоя песен, всичко, което трябва да направите, е да докоснете 3-те точки до заглавието и след това бутона „Add to Library +“.
Listen Now
В таб Listen Now можете да намерите любимите си песни и да откриете нови фаворити. В Apple Music има интелигентни алгоритми, които препоръчват изпълнители, песни и плейлисти, които съвпадат с Вашия вкус. Можете да намерите най-новите хитове или да скролнете надолу, за да видите препоръките за Вас, според любимите Ви музикални стилове и изпълнители.
В таб Listen Now можете да намерите любимите си песни и да откриете нови фаворити. В Apple Music има интелигентни алгоритми, които препоръчват изпълнители, песни и плейлисти, които съвпадат с Вашия вкус. Можете да намерите най-новите хитове или да скролнете надолу, за да видите препоръките за Вас, според любимите Ви музикални стилове и изпълнители.
Browse
HBrowse табът е началната страница на приложението. Тук можете да намерите свежа музика и специални плейлисти. Ще откриете и интересни Топ 100 плейлисти в различни стилове.
Browse табът е началната страница на приложението. Тук можете да намерите свежа музика и специални плейлисти. Ще откриете и интересни Топ 100 плейлисти в различни стилове.
Radio
В Radio таба можете да намерите интернет радио канали. Винаги има DJ шоу на живо, така че просто изберете канала, който отговаря на Вашия вкус. Ако току-що сте пропуснали сет - няма проблем! Всички предишни предавания са прилежно подредени и видими.
В Radio таба можете да намерите интернет радио канали. Винаги има DJ шоу на живо, така че просто изберете канала, който отговаря на Вашия вкус. Ако току-що сте пропуснали сет - няма проблем! Всички предишни предавания са прилежно подредени и видими.
Search
Възползвайте се от Search, за да намерите музиката, която искате да пуснете. Можете бързо да превключвате между търсене в собствената си фонотека и Apple Music. Search ще намери текстове, категории и ще Ви показва подходящи предложения за търсене.
Възползвайте се от Search, за да намерите музиката, която искате да пуснете. Можете бързо да превключвате между търсене в собствената си фонотека и Apple Music. Search ще намери текстове, категории и ще Ви показва подходящи предложения за търсене.
Слушайте радио на живо в Apple Music
В Apple Music можете да слушате Apple Music 1, Apple Music Hits и Apple Music Country в реално време. Водещите във всяка от трите радиостанции са сред най-известните имена в света на музиката. Можете да слушате предаванията на живо или на запис.
Отворете приложението Apple Music или music.apple.com. Отворете iTunes на вашия компютър.
Кликнете на Radio.
За да видите програмата на всяка радиостанция и да слушате предаване на живо, да се информирате за следващото или да слушате вече излъчено шоу, докоснете иконката-календар на Apple Music 1, Apple Music Hits или Apple Music Country.
За да започнете да слушате:
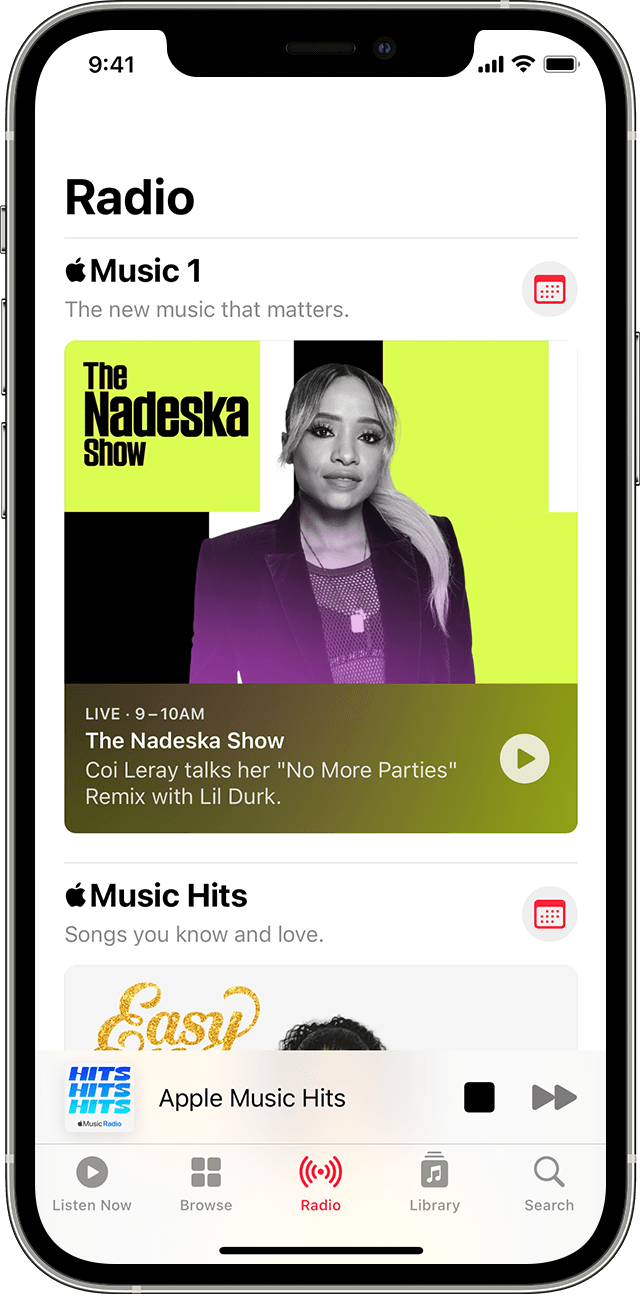
Слушайте радио на живо в Apple Music
В Apple Music можете да слушате Apple Music 1, Apple Music Hits и Apple Music Country в реално време. Водещите във всяка от трите радиостанции са сред най-известните имена в света на музиката. Можете да слушате предаванията на живо или на запис.
Отворете приложението Apple Music или music.apple.com. Отворете iTunes на вашия компютър.
Кликнете на Radio.
За да видите програмата на всяка радиостанция и да слушате предаване на живо, да се информирате за следващото или да слушате вече излъчено шоу, докоснете иконката-календар на Apple Music 1, Apple Music Hits или Apple Music Country.
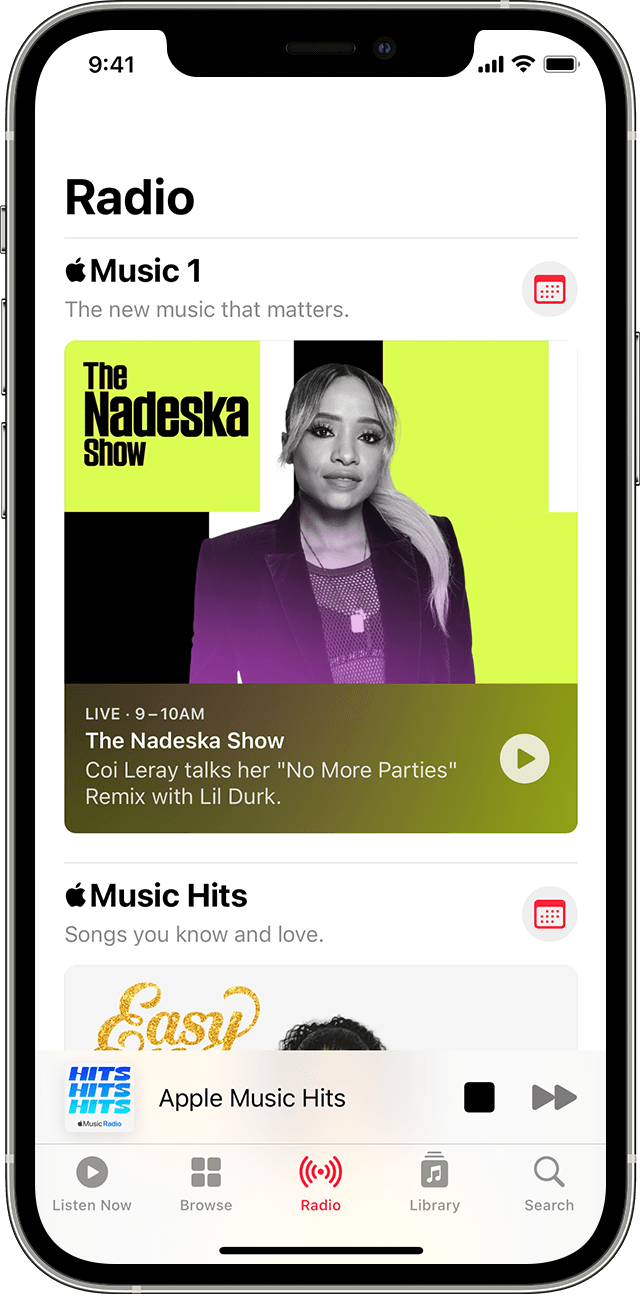
За да започнете да слушате:
Слушайте радио
Използвайте приложението Apple Music, за да настроите любимите си радиостанции, включително и местните.
Кликнете на Search.
Търсете желания радио канал по име или честота.
Докоснете избрания радиоканал, за да слушате на живо.
За да започнете да слушате:
настройки на
eSIM настройки
По-новите модели iPhone позволяват използването на Dual SIM с nano-SIM и eSIM. еSIM е цифрова SIM карта, която може да се използва за активиране на мобилен абонамент без физическа nano-SIM карта.
Защо да изберете Dual SIM:
Използвайте едната SIM карта за бизнес цели, а другата - за лични
Възползвайте се от местен план за данни, когато сте в чужбина
Можете да изберете един абонаментен план за разговори и отделен използване на мобилни данни
Активирайте мобилен абонамент с eSIM
Сканиране на QR код
Отворете приложението Camera и сканирайте QR кода.
Ако се появи нотификация за открит мобилен абонамент, я кликнете.
Натиснете Next в долната част на екрана.
Докоснете Add/Добавяне на мобилен абонамент.
Ако бъдете подканени да активирате eSIM с код за потвърждение, въведете номера, предоставен от Вашия доставчик на мобилни услуги.
Използване на приложение на мобилен оператор
Изтеглете приложението на мобилния оператор от App Store.
Използвайте приложението, за да закупите мобилен абонамент.
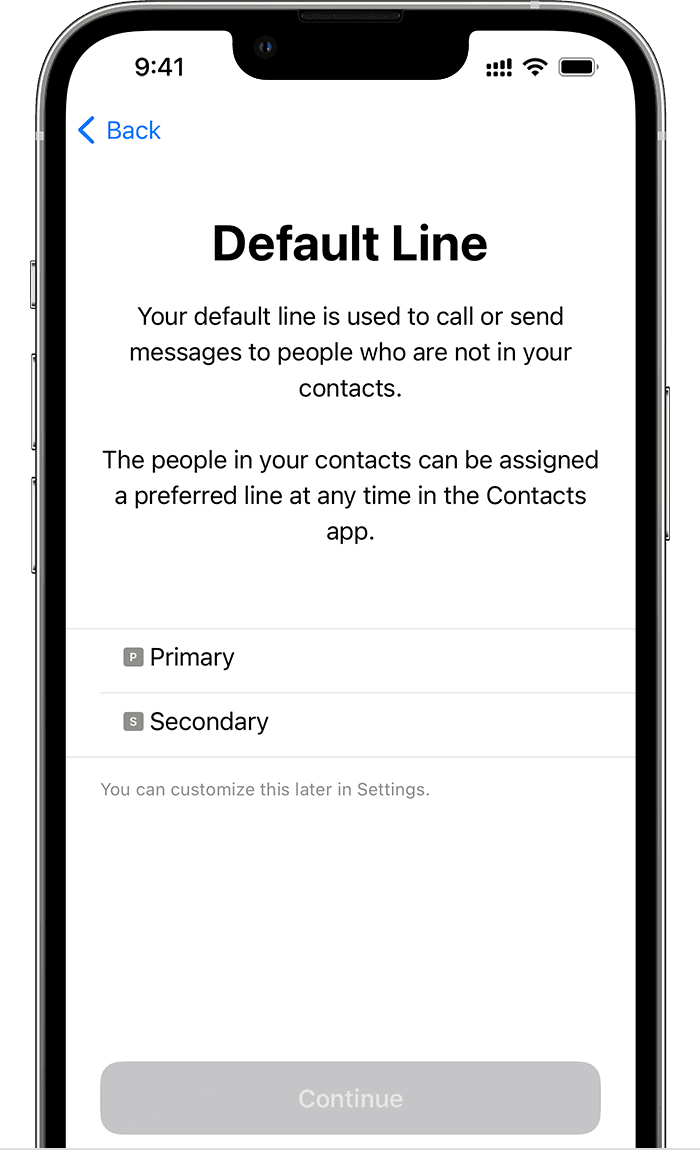
Активирайте мобилен абонамент с eSIM
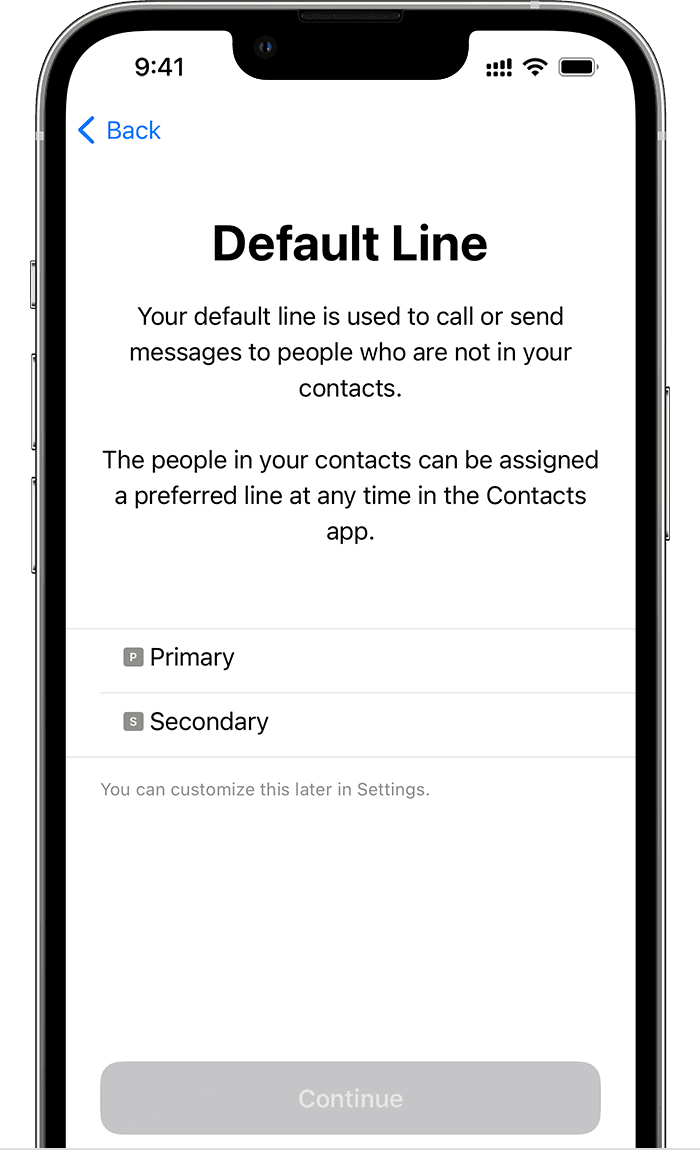
Сканиране на QR код
Отворете приложението Camera и сканирайте QR кода.
Ако се появи нотификация за открит мобилен абонамент, я кликнете.
Натиснете Next в долната част на екрана.
Докоснете Add/Добавяне на мобилен абонамент.
Ако бъдете подканени да активирате eSIM с код за потвърждение, въведете номера, предоставен от Вашия доставчик на мобилни услуги.
Използване на приложение на мобилен оператор
Изтеглете приложението на мобилния оператор от App Store.
Използвайте приложението, за да закупите мобилен абонамент.
Ръчна активация на мобилен абонамент
В случай на необходимост, можете да въведете данните за абонамента си ръчно. Следвайте посочените стъпки:
Влезте в меню Settings.
Изберете Mobile Phone или Mobile Data.
Натиснете Add Mobile Subscription.
Докоснете Enter Data Manually в долната част на екрана на iPhone.
Можете да съхранявате няколко eSIM на своя iPhone, но да използвате активно само една. За да превключите към eSIM, докоснете Mobile Phone или Mobile Data и след това пакета, който искате да използвате. След това натиснете Turn on.
Използване на 5G с Dual SIM
Ако имате iPhone с 5G и двете телефонни линии са активни, 5G няма да бъде наличен. За да използвате 5G, трябва да деактивирате режима Dual SIM, като изключите една от телефонните линии:
Влезте в меню Settings и натиснете Mobile Network.
Изберете линията, която искате да изключите.
Изключете превключвателя, намиращ се до Turn on.
За да се върнете към режим Dual SIM, включете отново линията.
Ако имате iPhone с 5G и двете телефонни линии са активни, 5G няма да бъде наличен. За да използвате 5G, трябва да деактивирате режима Dual SIM, като изключите една от телефонните линии:
Влезте в меню Settings и натиснете Mobile Network.
Изберете линията, която искате да изключите.
Изключете превключвателя, намиращ се до Turn on.
За да се върнете към режим Dual SIM, включете отново линията.
Изтриване на eSIM
За да изтриете eSIM, следвайте тези стъпки:
Влезте в меню Settings.
Изберете Mobile Phone или Mobile Data.
Намерете абонамента, който желаете да изтриете.
Докоснете Remove Mobile Subscription.
За да изтриете eSIM, следвайте тези стъпки:
Влезте в меню Settings.
Изберете Mobile Phone или Mobile Data.
Намерете абонамента, който желаете да изтриете.
Докоснете Remove Mobile Subscription.
Прехвърляне на eSIM
За да използвате eSIM на нов iPhone, сканирайте QR кода, който сте получили от Вашия мобилен оператор, влезте в приложението на оператора или инсталирайте ръчно съответния мобилен абонамент. След като активирате абонамента от новия си iPhone, той автоматично ще бъде деактивиран от старото устройство.
Следвайте стъпките в Activate Cellular Plan Using eSIM, за да настроите новия си iPhone.
За да използвате eSIM на нов iPhone, сканирайте QR кода, който сте получили от Вашия мобилен оператор, влезте в приложението на оператора или инсталирайте ръчно съответния мобилен абонамент. След като активирате абонамента от новия си iPhone, той автоматично ще бъде деактивиран от старото устройство.
Следвайте стъпките в Activate Cellular Plan Using eSIM, за да настроите новия си iPhone.
Подредба на
абонаментните планове
След успешна активация на втори план, можете да наименувате абонаментите. Например, единият може да е с името на фирма, а на другият - с лично име.
Имената ще ви позволят лесно да изберете телефонния номер, който искате да използвате за обаждания и съобщения, както и за мобилни данни. Можете също да свържете имената със специфични Ваши контакти, за да зададете номер, който да използвате по подразбиране.
След успешна активация на втори план, можете да наименувате абонаментите. Например, единият може да е с името на фирма, а на другият - с лично име.
Имената ще ви позволят лесно да изберете телефонния номер, който искате да използвате за обаждания и съобщения, както и за мобилни данни. Можете също да свържете имената със специфични Ваши контакти, за да зададете номер, който да използвате по подразбиране.
Промяна на номер, използван за трафик на мобилни данни
Само един номер може да се използва за мобилни данни. За да промените номера, изпълнете следните стъпки:
Влезте в меню Settings.
Изберете Mobile Phone или Mobile Data.
Натиснете Mobile Data.
Изберете номера, който искате да използвате за мобилни данни.
Само един номер може да се използва за мобилни данни. За да промените номера, изпълнете следните стъпки:
Влезте в меню Settings.
Изберете Mobile Phone или Mobile Data.
Натиснете Mobile Data.
Изберете номера, който искате да използвате за мобилни данни.
